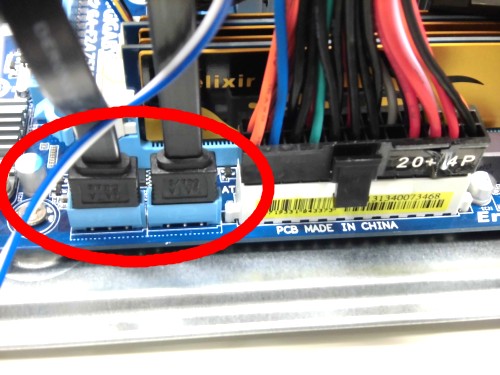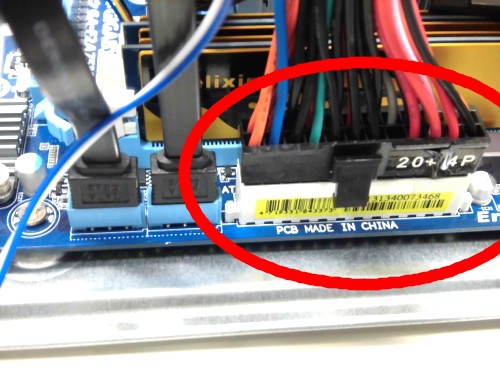自作PC組立記録
自作PC組立記録
- ――― 1.パーツ購入編 / 2.パーツ組立編
/ 3.OSインストール編
- 2.パーツ組立編
- では、パーツが全て揃いましたので、さっそく組み立てます。

入力装置(マウスやキーボード)や表示装置(モニター)を除くパーツは全て、PCケースの中に収納するので、
PCケースの壁を取っ払います。

その際取ったネジ等は、なくさない様に

このように一箇所にまとめておきます。
次に、↓画像のパーツを、ケースに取り付けます。L/Oパネルと呼ばれます。
ケース付属のものではなく、マザーボードに付属している方を取り付けます。

取り付け方は、こんな感じです。

次に、ケースのこの穴に、マザーボードを取り付けます。

取り付ける際には、このようなスペーサーという部品を使用することが多いです。

通常のネジと違い、スペーサーを使用すると名前どおりスペースが空き、
ケースとマザーボードの間に熱が篭るのを防ぐことが出来ます。
しかし私が購入したマザーボードはスペーサーが要らないタイプだったので、
そのまま付属の通常のネジを使用します。
そっとケース内に置き、

マザーボードに空いているスペーサー用のネジ穴を、ケースのネジ穴に合わせます。
購入したのはMicroATX規格のマザーボードなので、その位置に合わせてネジを止めます

次にCPUとCPUファンを取り付けます。
まず下の画像のようにレバーを上げ、
左下端の▼にCPUの▼を合わせて乗せます。

そして、その上に、CPUファンを乗せます。
(その際、グリスのチューブが付属していれば、CPUの銀色面につけます。
ただ、私のAMD-A10にはすでにグリスが縫ってある状態でした)

このままだと、ぐらぐらしてしまうので、

ここと、

ここで、しっかり固定します。
詳しい固定の仕方は、AMDの説明書に載っています。
そして、固定したあとは、ファンのケーブルを、マザーボードに挿します。

これでCPUは終わりです。
次にメモリを挿します。

まず、メモリを差し込む場所の端の白い取っ手を4つ全てはずします

慎重に差し込んでいくと、自動的にはずした取っ手がメモリを固定し、
最後にカチッと止まります。この音が鳴るまで、しっかりと入れてください。

これでメモリは終わりです
次に、光学ディスクです。
PCケースは、光学ディスクを差し込むための穴をあけられるようになっています。

光学ディスクを差し込み、ネジで留め、電源ケーブルとSATAケーブルを、それぞれ繋ぎます。

次に、HDDです。
光学ディスクと同じように(私のケースの場合は、光学ディスクの下の棚)差し込み、ネジで留め、
電源ケーブルとSATAケーブルを繋ぎます。

光学ディスク、HDD共にSATAケーブルは、マザーボードに挿します。
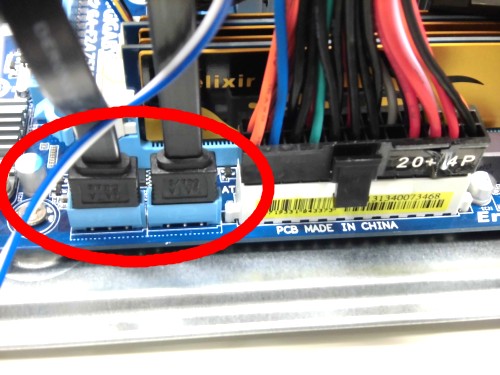
次に、電源を、マザーボードに繋ぎます。
電源コネクター(ATX_12 2x4)

メイン電源コネクター(2x12)
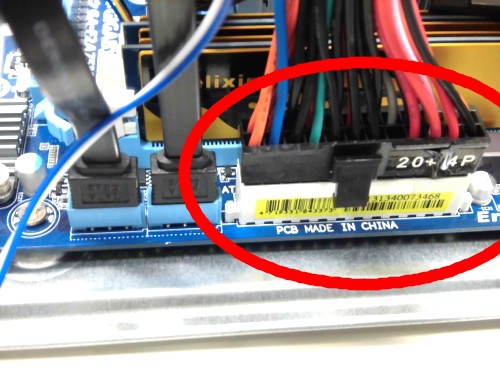
最後に、細かいケーブルたちをマザーボードに挿していきます。
前面パネルヘッダ(F_PANEL)
パワースイッチ、スリープLED、リセットスイッチなど

※どこに何を指すかは、マザーボード説明書を参考に。

マザーボードに、だいたいのケーブルは接続できました。
(まだ余っているケーブル等あれば、説明書を読んで頑張って接続してください)

これでPCケース内は終わりです。

最後に、ケースにキーボード、モニター、キーボード、マウスを接続して、
PC組立は完了です!

- ――― 3.OSインストール
- FreeBSDとWindows7のマルチブートに挑戦。パーテーションの形式設定に苦戦。
 自作PC組立記録
自作PC組立記録